IMPORTANT:
If you run into any issues at any point in the guide, please be sure to check the FAQ.
If your issue is not addressed there, join the Discord for support.
Manual Downloads
Root Mods
The following mods, unlike most others, need to be installed directly into the game's Root folder, not through Mod Organizer 2.Use the Manual Download and follow the instructions provided for each mod.
Fallout 4 Script Extender (F4SE)
Extends the scripting capabilities of the game.Installation instructions
- Main Files - Fallout 4 Script Extender (F4SE)
- Open the downloaded archive and move everything to the game's Root folder.
-
After proper install, your Root folder should look like this:
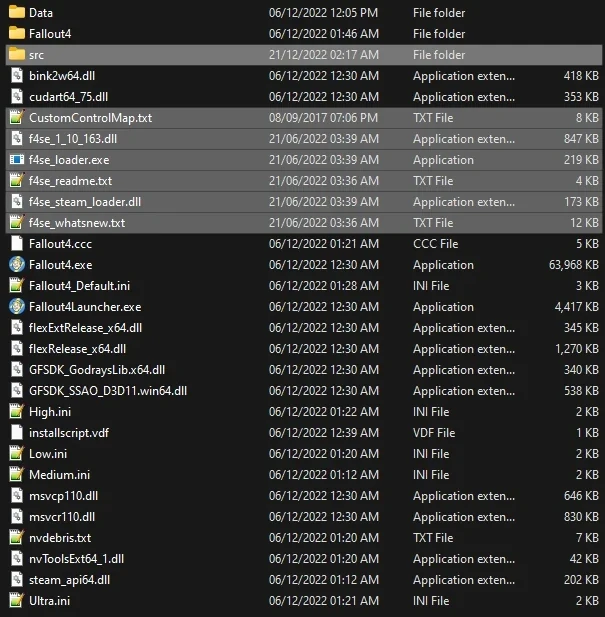
If you do not know what the Root folder is, read the Key Terminology.
Making MO2 Detect F4SE
-
Once F4SE is installed as instructed above, restart MO2 and you should see a new option in the top right drop-down:

xSE PluginPreloader F4
Allows preloading F4SE plugins before the game initializes.Installation instructions
- Main Files - xSE PluginPreloader F4 0.3
- Open the downloaded archive and move everything to the game's Root folder.
Mod Organizer Downloads
Managed
From now on, select Mod Manager Download to download mods - this will make the file appear in MO2's Downloads tab, ready to be installed according to the instructions earlier in the guide.
Creating a Separator in MO2
- Right-click the empty space in the left pane of MO2 and select Create separator.
- Name the separator Utilities.
Address Library for F4SE Plugins
Resource required by most F4SE plugins.Installation instructions
- Main Files - Address Library - All In One
Better Console - F4SE
Makes console menu show extra useful information.Installation instructions
- Main Files - Better Console
Performance Preamble
Limiting framerate is very important for overall stability, as it smooths out framepacing, which is the most important thing for the overall feel of fluidity.More advanced limiters can also reduce latency or CPU power consumption (it's difficult to have both at the same time).
For a limiter to do anything, you want to set it to a framerate you can actually achieve regularly enough. This will prevent the GPU load from maxing out and further reduce latency, while reducing power usage, often considerably.
Setup
- Make sure V-Sync[1] is enabled, you can do this through BethINI Pie. Your driver settings shouldn't override this[2].
- If your monitor supports it, enable Variable Refresh Rate[3].
- In Fallout 4, specifically, do not use any external limiter. The steps below will use High FPS Physics Fix to configure one. This exception is born from Fallout 4's loading speed being tied to framerate, meaning that an external limiter cannot dynamically switch value, missing out on the speed-up.
Do not disable V-Sync when using VRR! The latter expects the former[4].
High FPS Physics Fix
All-in-one solution for smooth FPS-unlocked gameplay, mitigates stutter and reduces loading times massively.Installation instructions
- Main Files - High FPS Physics Fix (1st file)
- Once the mod has been installed, double-click it in the left pane of MO2.
- In the INI Files tab, open F4SE/Plugins/HighFPSPhysicsFix.ini
- Change only the following options:
- Set DisableBlackLoadingScreens to true (line 37).
- Set PostloadingMenuSpeed to 3.0 (line 51).
- Set OneThreadWhileLoading to false (line 84).
- Use the calculator below to determine your optimal FPS limit setting. You can find your exact refresh rate here.
- Set InGameFPS (line 59) to the recommended value from the calculator above.
- If you set InGameFPS to a value higher than 60, do the following as well:
- Set DynamicUpdateBudget to true (line 288).
- Set BudgetMaxFPS to the same value as InGameFPS (line 307).
- Save your changes.
Random Encounter Framework
A simple framework that allows mod authors to safely use the base game's random encounter story manager.Installation instructions
- Main Files - Random Encounter Framework
Garden of Eden Papyrus Script Extender
Adds new scripting functions.Installation instructions
- Main Files - Garden of Eden Papyrus Script Extender - Next-Gen
Papyrus Common Library
Provides a common set of tools to be used with Papyrus.Installation instructions
- Main Files - Papyrus Common Library
Console Autocomplete
Adds command autocompletion to the in-game console.Installation instructions
- Main Files - Console Autocomplete
RAW INPUT - The Ultimate Mouse Sensitivity Fix
Disables mouse acceleration and more.Installation instructions
- Main Files - RAW INPUT - NMM Installer
- You will be prompted with a FOMOD installer:
- Select the option you prefer
- Install
Escape Freeze NG (F4SE)
Unfreezes your game from certain freezes caused by a deadlock during condition checks.Installation instructions
- Main Files - EscapeFreezeNG1.0.0-MainFile


